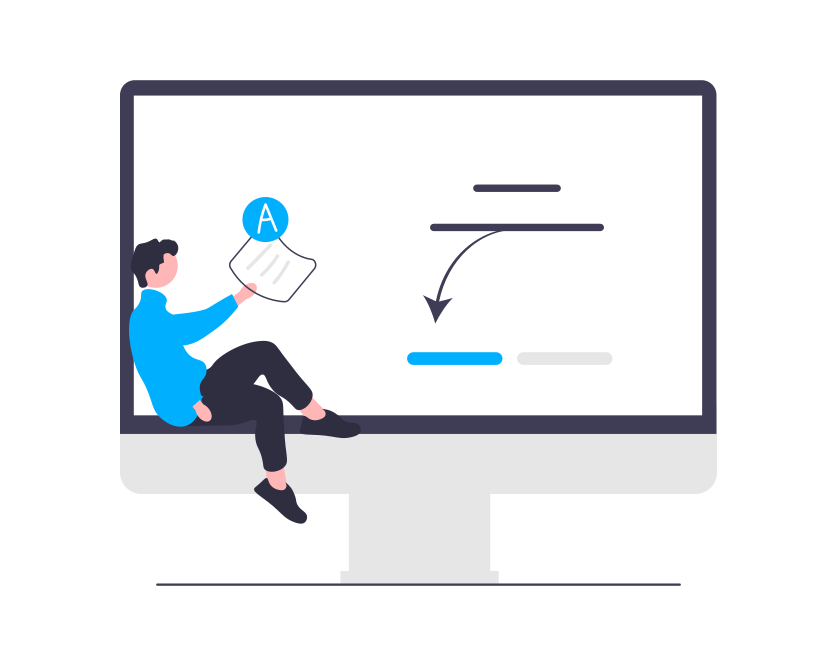どんな手順で自分専用のブログが立ち上げられるの?
本当に、簡単なの?
私もはじめはとても不安だったけど
順番にやっていけば、意外に簡単に出来るよ。

スタートダッシュキャンペーン開催中!!!!サーバーの値上がりが決定。まだ、間に合う。2023年10月3日(火)16時までなんと最大53%OFF いまなら 月々1452円 → 月額678円~でスタートできます。
私が登録したレンタルサーバー(ConoHa WING)です。
順を追って説明していきますね。
そもそも「ブログ」「WordPress」ってどんな仕組み?
「WordPress」を始めるには、必要なものが3つあります。
レンタルサーバー
独自ドメイン
「WordPress」のインストール
レンタルサーバーとは、「土地」のイメージ。
独自ドメインとは、「住所」のイメージ。
ブログ、WordPressとは、「家 または お店」のイメージ。

土地を借りる!ということは
「お金」が発生するの?
そう。
月々1000円ほどサーバー代金がかかるよ!

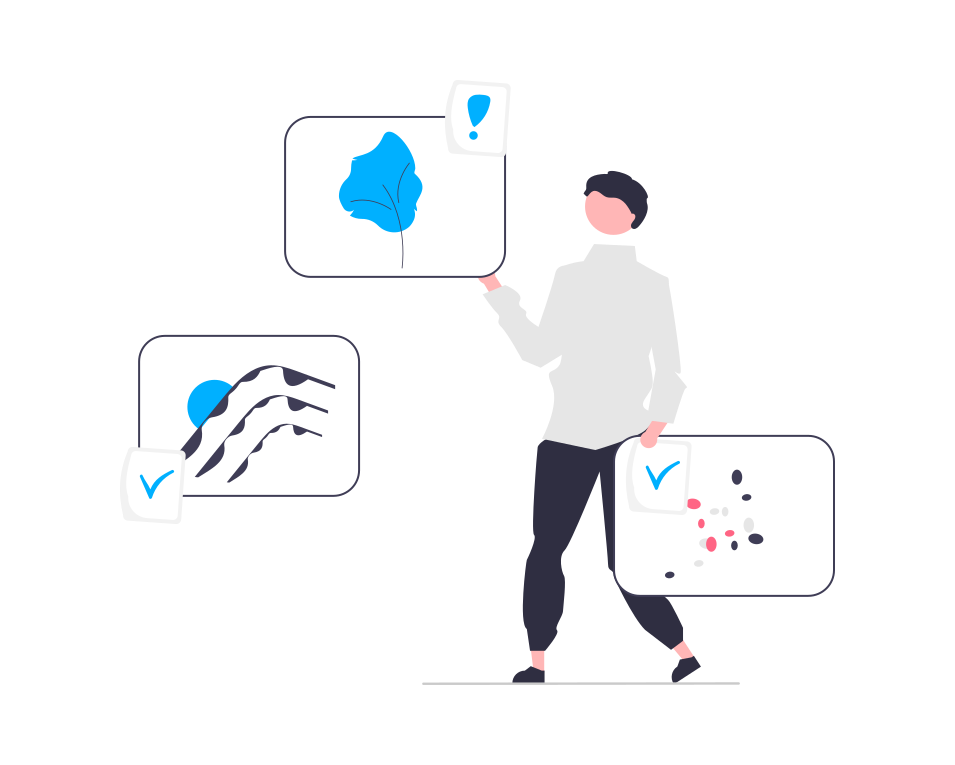
具体的には、自分のお店を開きたいとき
まず、不動産にいきますね。
「土地」を借りる作業 = レンタルサーバー契約 = お金が発生
次に、土地が決まれば
住所が決まります。
お店の住所 = 独自ドメイン → ○○.com
次に、お店の開店準備をしなくてはオープンできません。
お店を開く = WordPressの開設
と、なります。
私は、この例題の説明が一番わかりますい、と思いました。
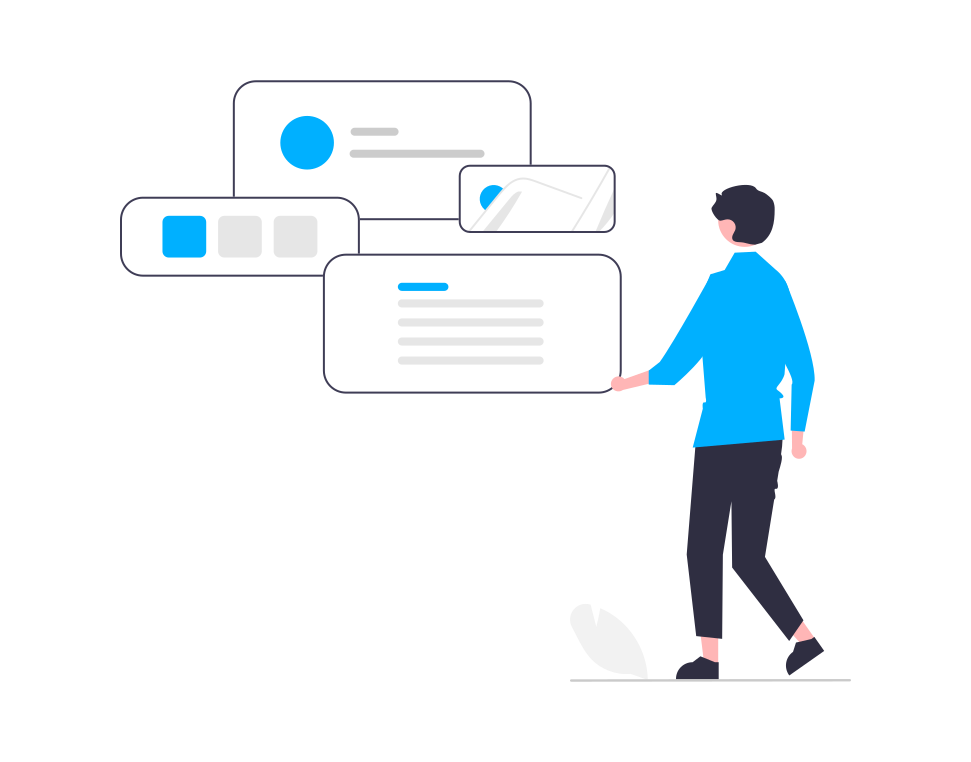
では、超初心者のカラフルが契約したレンタルサーバー「ConoHa WING」の
・新規登録
・プラン申し込み
の説明を順番にしていきます。
ConoHa WING新規登録
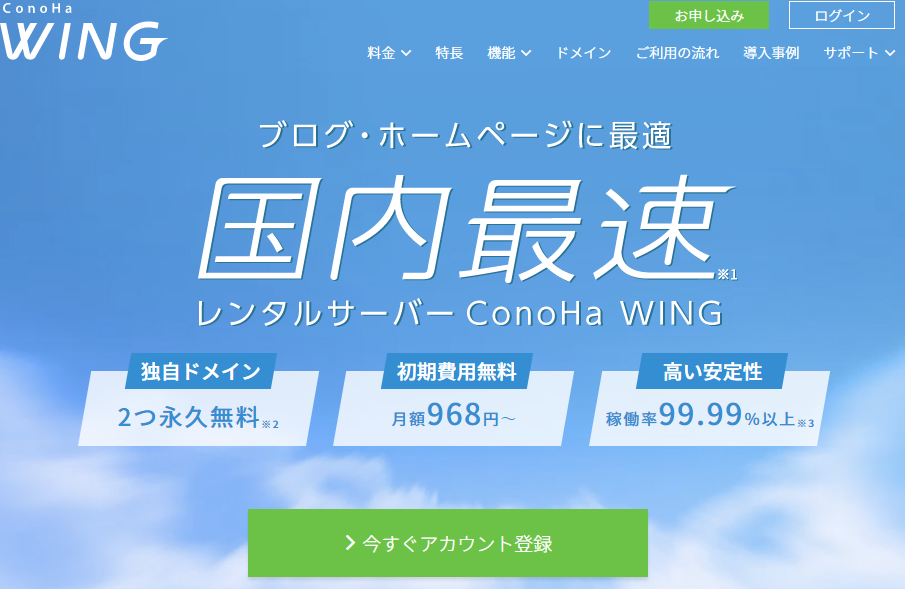
では、早速、「ConoHa WING」へアクセスしてください。
順番に新規登録を説明していきます。
トップページの「今すぐお申込み」をクリック
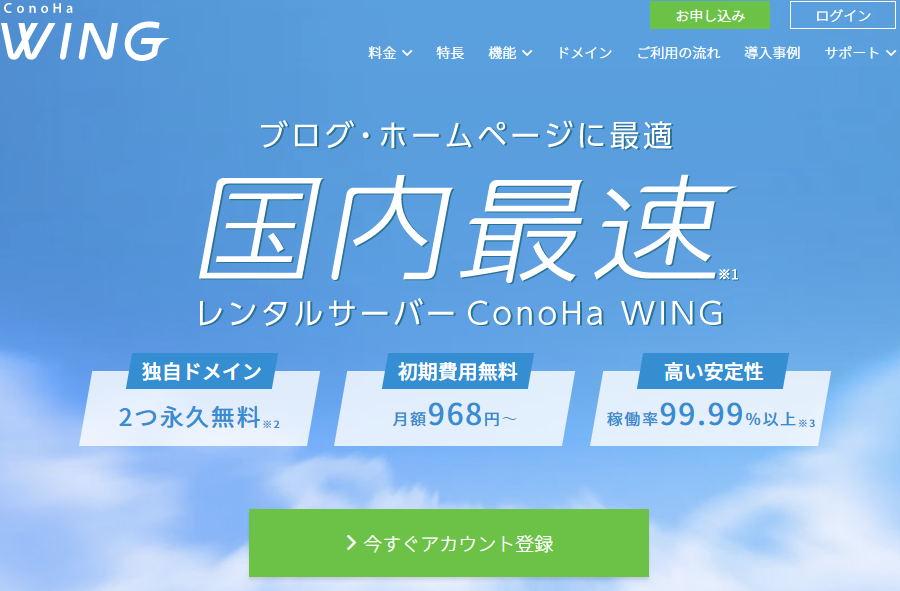
お申込み画面が表示されます。
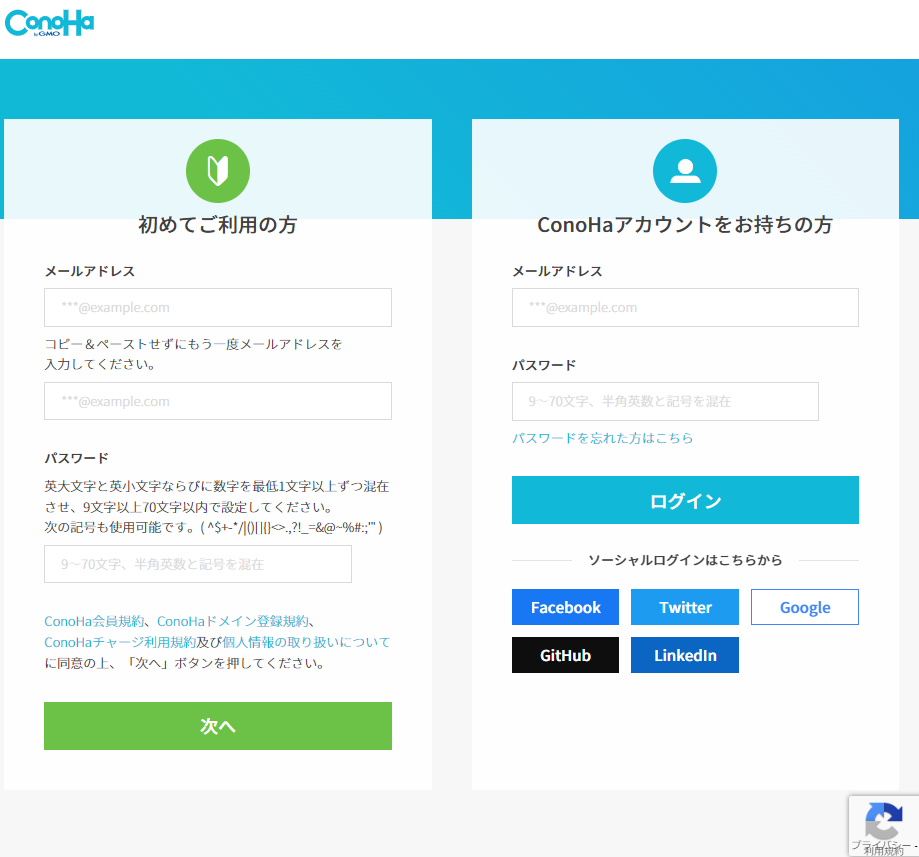
初めてご利用の方
メールアドレス
パスワード
入力し、「次へ」をクリック。
これで、新規登録は終わりました。
ここまで読んでみて、登録をしてみたいと思った方は、下記をクリック!!
[PR]

え?新規登録終わったの?
そう!
メールアドレスとパスワードだけの入力!
次は、プランの申し込みの説明をするね。

「ConoHa WING 」のプラン申し込み
」のプラン申し込み
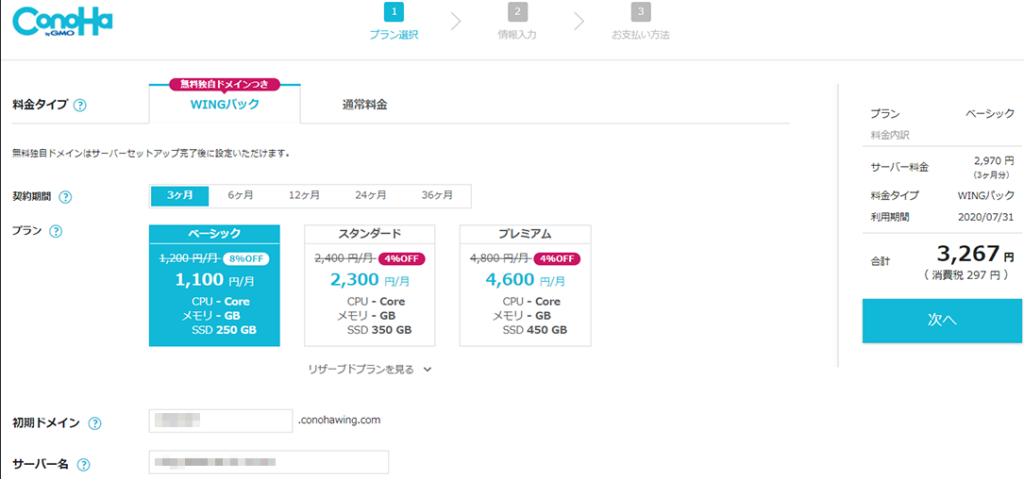
上から順番に
料金タイプ → 「WING」パック
「WINGパック」とは、レンタルサーバー(土地)と独自ドメイン(住所)がセットになった長期利用割引プランです。
通常料金より最大33%OFF、お手頃価格(1000円ほど)で自分専用のブログをスタートさせることができます。
契約期間 → 長期契約になるほど、割引は大きいです。
3か月、6か月、12か月、24か月、36か月が選べます。
試しにやってみよう!という方が、3か月。
収益を考えて契約をする方は、長期契約(割引が大きい)をオススメします。
プラン → 「ベーシック」
初心者の方は、「ベーシック」で十分です。
有名ブロガーの方も、「ベーシック」をオススメしてました。
ちなみに、カラフルの私も「ベーシック」です。
初期ドメイン → お好きな英数字を入力
ご自身の好きな英数字でいいですよ。
サーバー名 → 変更なし そのままでOK
手を加えずにそのままでOKです。
「次へ」
ここまで入力したら「次へ」をクリック
これで「ConoHa WING」の申し込みが完了しました。
お疲れさまでした。
簡単とはいえ、初めてで緊張も不安もあったと思います。
超初心者の私がなぜ「ConoHa WING」を選んだのかをお伝えします。

レンタルサーバー「ConoHa WING」を選んだ理由
初心者にありがたい、Wordapressをかんたんインストールできる
手軽に登録できる、複雑な作業がないので、トライしやすいです。
沢山の方が利用しているから、困ったときに解決策が見つけやすい
沢山の方が利用している、ということは、疑問が解決しやすいです。
初心者の私は、分からないことだらけです。
検索 → 理解 → 解決の連続です。
独自のSSL(セキュリティー)を無料で利用可能 → セキュリティーが強化されている
難しいことを言われても理解ができないので、この3つが決め手でした。
他にもSEO対策が簡単に出来る!など聞きました。
困ったときには、検索の嵐です。
検索すれば、なんとか解決し、ここまで出来ています。
ぜひ、超初心者カラフルと一緒にブログライフをしませんんか?
挑戦してみよう!思ったかたは、下記をクリックしてみてください!
「WordPress」かんたんセットアップ
では、次に「WordPressかんたんセットアップ」の説明をします。


本当にかんたん?
手順にそって、説明していくから、難しくないよ!

「ConoHa WING」の申し込みが完了したら、下記の画像が表示されます。
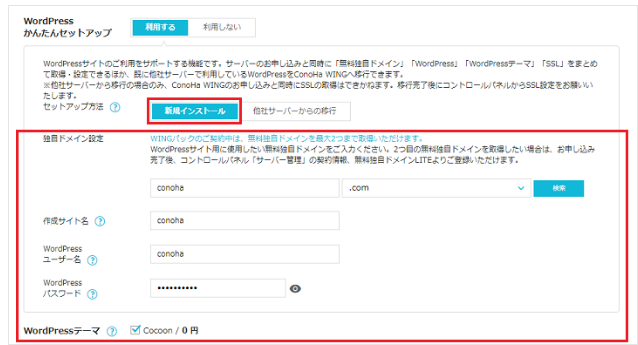
「WordPress」かんたんセットアップ
「利用する」を選びます。
「作成サイト名」を入力
「WordPress」で使うサイト名を入力してください。
「作成サイト用新規ドメイン」を入力
「WordPress」を利用する「ドメイン」の入力です。
ご自身の好きな「ドメイン」を選んでください。
ちなみに、私は「.com」を選びました。
後で変更ができません。
「WordPress」ユーザー名を入力
「WordPress」へログインする時に必要なユーザー名です。
忘れない様に、メモをしましょう!
ご自身のお好きなユーザー名でいいと思います。
「WorePress」パスワードの入力
「WordPress」へログインする時にパスワードが必要です。
お好きなパスワードを決めて、入力してください。
パスワードの使いまわしは辞めましょう。

「WordPress」テーマを選択
選んだ「WordPress」テーマを自動でインストールします。
ここでは、無料の「Cocoon」を選択します。
「つぎへ」をクリック
すべての入力が終わったら、「次へ」をクリックしましょう。
大丈夫かな?
初めてのことなので、疲れますよね。
もう少しです。
頑張りましょう。

登録情報の入力
次に、個人情報の入力に移ります。
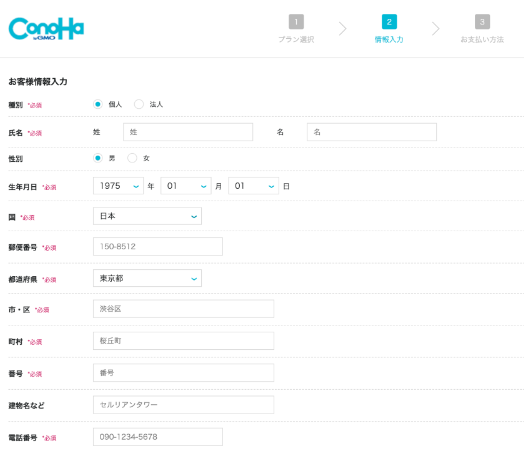
上から順番に正確に入力をしてください。
最後に「次へ」をクリックしてください。
電話・SNS認証
次に「電話・SNS認証」をします。
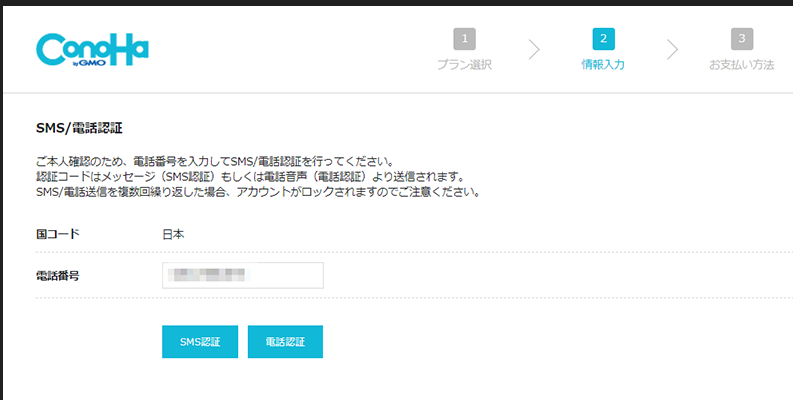
ここでは、「電話認証」か「SNS認証」どちらかを選びます。
電話認証
・入力した電話番号に着信が入ります。
・コードを入力してください。
SNS認証
・SNSに認証コードが送られます。
・入力欄に入力して、認証してください。
決済情報の登録
次に決済方法を選びます。
・「クレジット」払い
・「ConoHa チャージ」
の2種類から選べます。

私は、「クレジットカード支払い」を利用したので、紹介します。
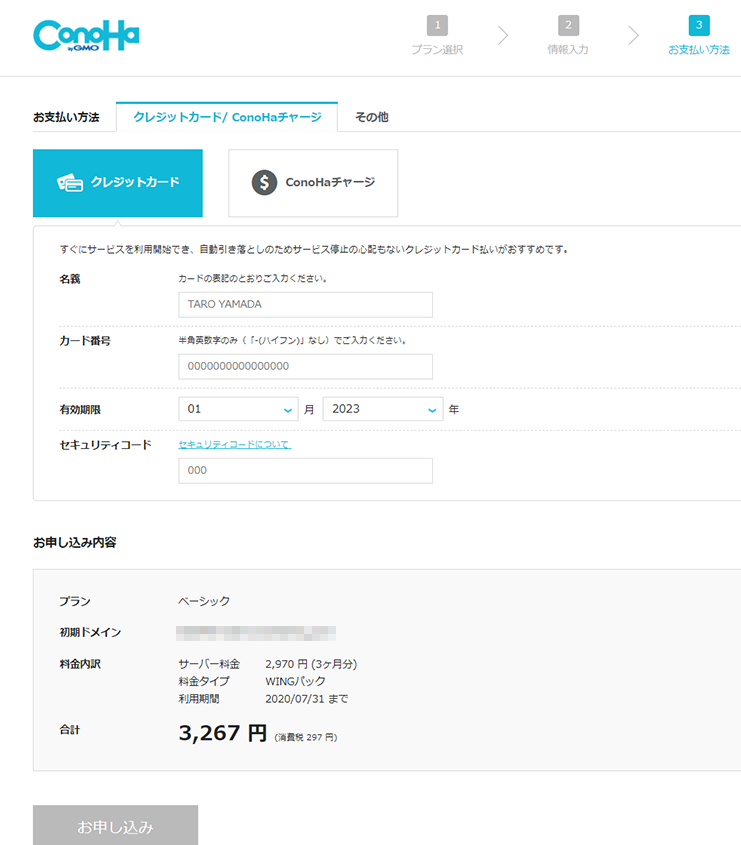
クレジットカード情報を入力
クレジット番号の入力をお願いします。
お間違いの無いように、入力後確認をしてください。
「お申込み」をクリック
番号入力が終わりましたら、最後に「お申し込み」をクリックしてください。
これで
「WorePressかんたんセットアップ」が完了しました。
お疲れさまでした。

「申し込み」をクリックした後、登録されたメールアドレスに下記のようなメールが届きます。
ご確認をお願いします。

独自「SSL」の設定
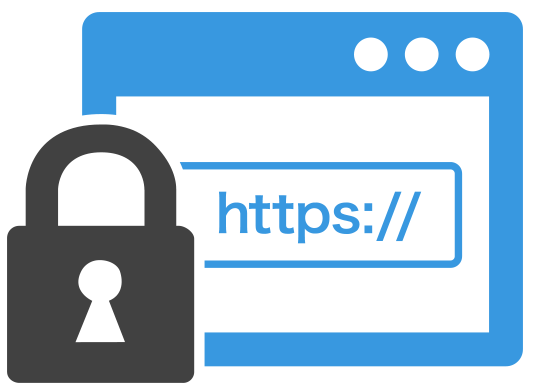

「SSL」って何?
セキュリティーのことだよ。
「http;//」から「https;//」に変わるよ!


どういうこと?
「https;//」に変わることで、「セキュリティー」がアップします。
次の設定は、必ず実行してください。
では、手順を説明していきます。

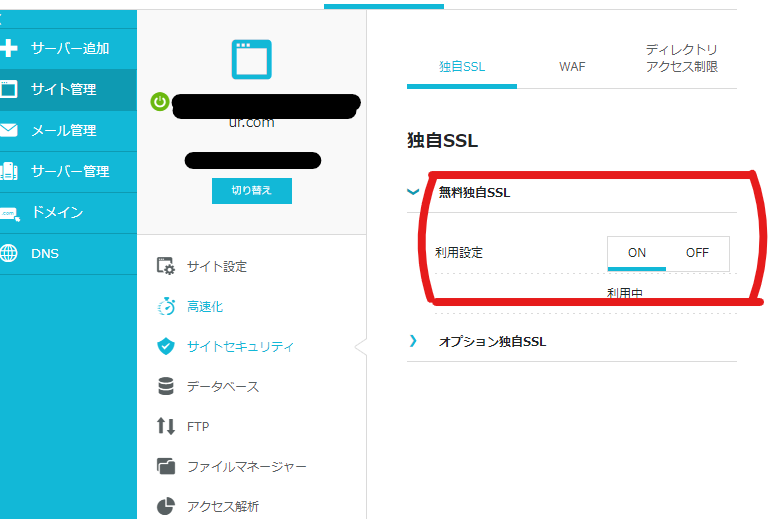
「ConoHa WING管理画面」→「サイト管理」→「サイト設定」→「セキュリティ」→「ON」の順番でクリックします。
「ON」をクリックしても、すぐに反映しない時は、少し時間をおいてください。最大1日かかることもあります。
「利用中」となれば、完了です。
「WordPress」インストール
セットアップができれば、数分で「WordPress」がインストールされます。

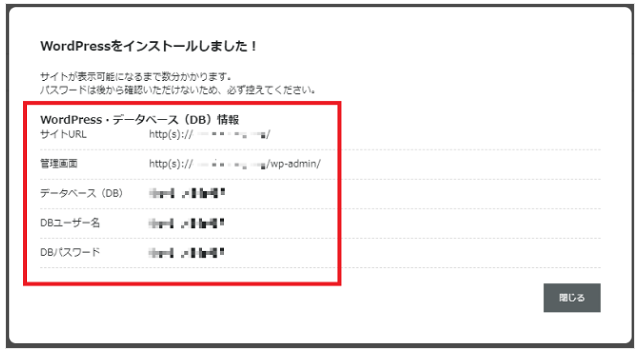
このような画面がでます。
これで「WordPress」を使ってブログを開設することができました。。

「WordPress」にログインする手順

レンタルサーバー「ConoHa WING」に登録、契約できた!
これから、何をすれば、「WordPress」にブログをかけるの?
では、「WordPress」のログイン方法を説明していきますね!

下記の「WordPressログイン」画面に必要項目を入力します。
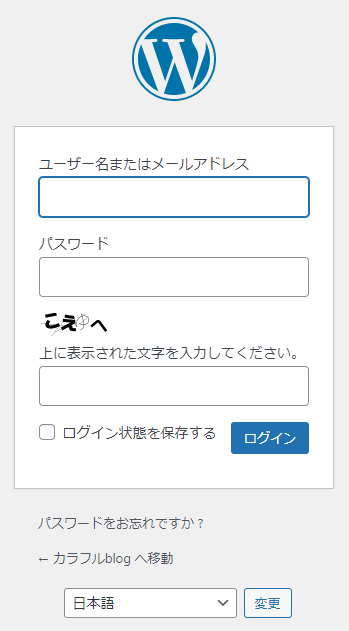
ユーザー名 または メールアドレスを入力
パスワードを入力
ログイン
必要事項を入力したらログインをクリックします。
ドメイン名がわからない方は、「WordPressかんたんセットアップ」が完了したときに届いたメールをご確認ください。
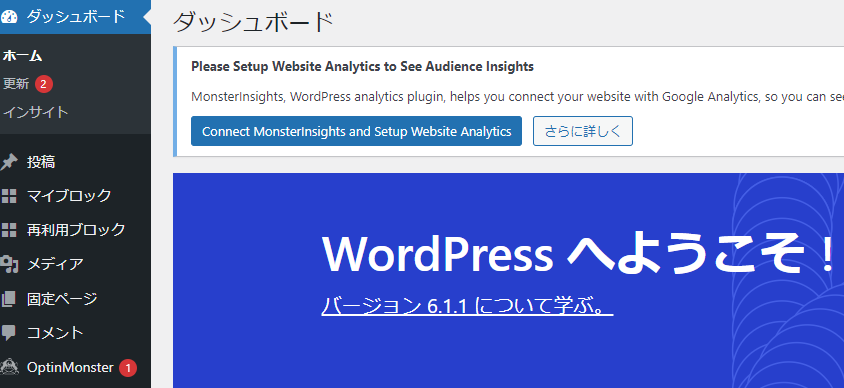
ログインができると、上記の画面が表示されます。
以上で、「WordPress」へのログインが完了です。
お疲れ雅でした。

まとめ
この記事では、以下のことを、説明しました。
・そもそもブログ、WordPressってどんな仕組み?
・レンタルサーバー「ConoHa WING」の新規登録&プランの申し込み
・「ConoHa WING」を選んだ理由
・「WordPressかんたんセットアップ」
・独自「SSL」の設定
・「WordPress」インストール
・「WordPress」にログインする手順
この記事通りの手順ですすめて登録すれば、「WordPress」ブログを開設できます。
ぜひ、トライしてみてください。
超初心者の私にも、できました。
やってみよ!と思った方は、下記をクリック!!!!